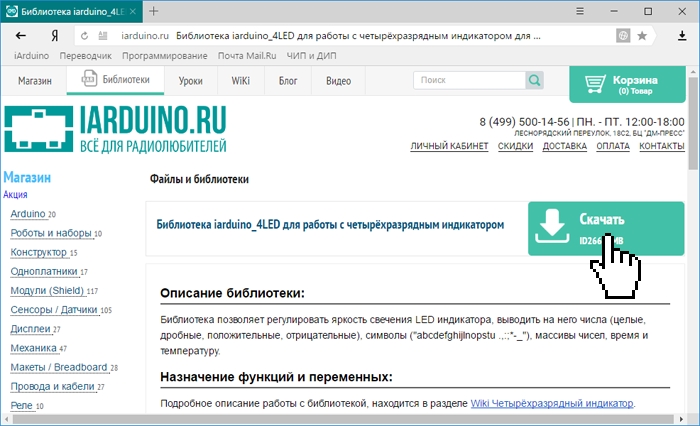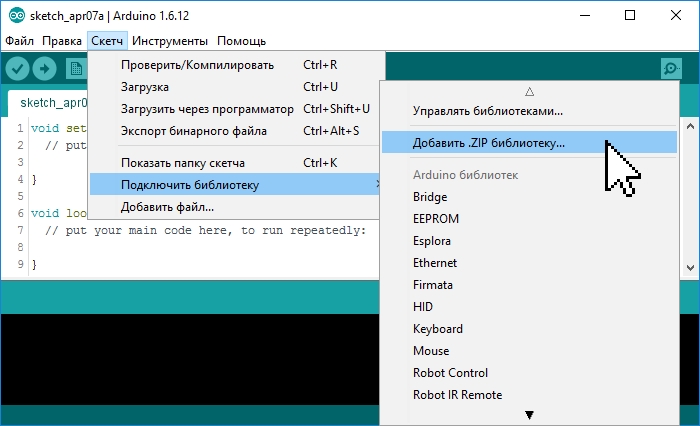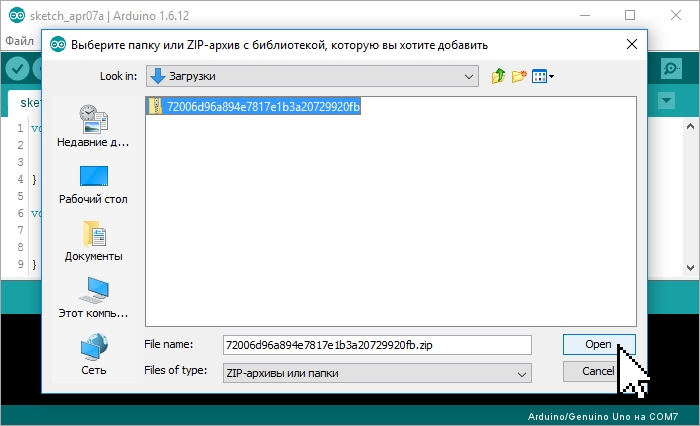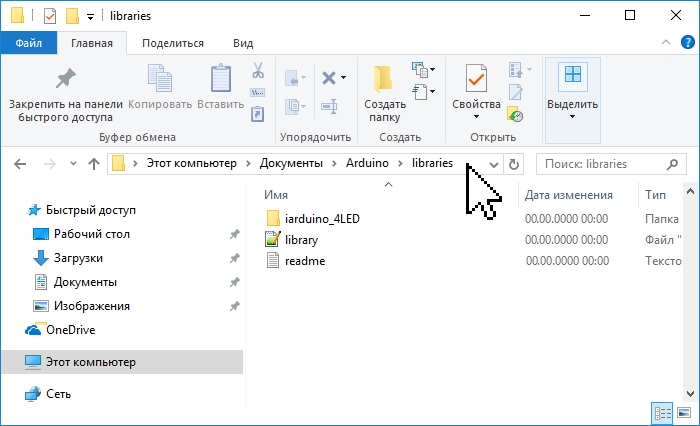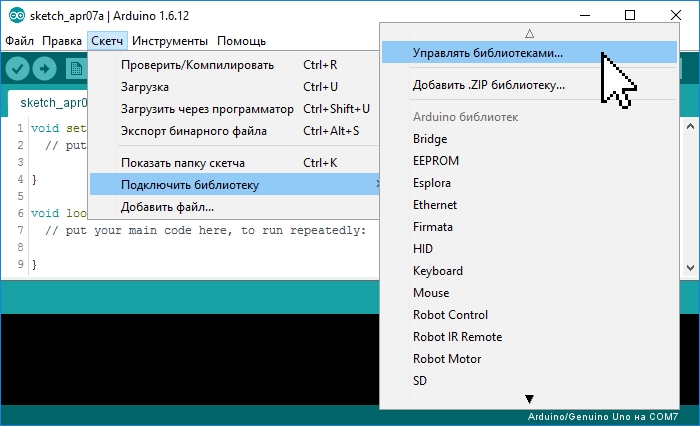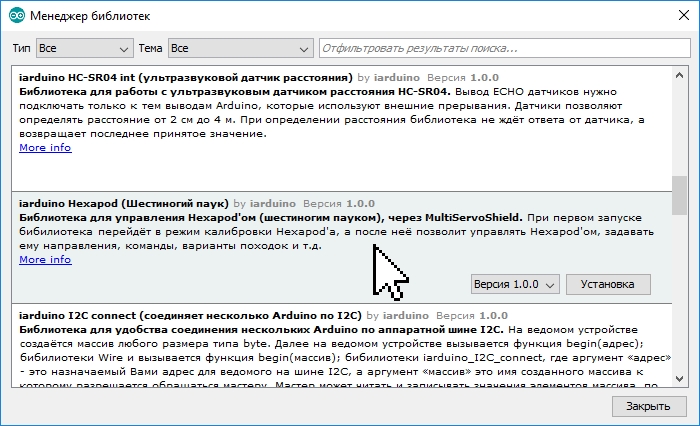Содержание
Большинство скетчей (программ) Arduino используют библиотеки. Помимо основных библиотек которые уже есть в самой Arduino IDE, можно устанавливать другие библиотеки. Библиотеки помогают разработчику при работе с конкретным модулем. Для примера, если вашей задачей является вывод определённой информации на дисплей типа LCD 1602 без подключения вспомогательной библиотеки, то предстоит проделать определённые операции.
Во – первых, нужно будет создать дополнительные командные строки, что затруднит процесс, прописать уникальные коды, а самое важное и сложное – точно знать тип и модификацию микроконтроллера, установленного на устройстве вывода. Помимо этого, нужно будет понимать архитектуру процессной памяти, от которой зависит логическая работа устройства, а также функциональность регистров. Данные параметры конкретно фиксируются в базе datasheet. Вам существенно облегчит работу одна простая библиотека lcd.print(«my text»). Выбираете команду на вызов и выводите текст на дисплей одним нажатием кнопки клавиатуры.
О том как подключить LCD1602 и Arduino и как вывести информацию на дисплее при помощи библиотеке, было сказано ранее.
Перед тем, как апробировать такой функциональный подход, следует найти, а затем загрузить на стационарное устройство текст в формате «#include <название файла.h>». Он будет являться принадлежностью скетча и располагаться на жёстком диске в указанной папке.
Загрузка библиотеки Arduino IDE
Прежде всего, определитесь с источником, с которого вы будете выполнять мегабайты загрузки динамической библиотеки. Обычно они маркируются гипер – ссылками. В большинстве случаев файл упаковывается в zip – архив. Следует его загрузить в полном объёме, но производить разархивирование не обязательно.
Исполнительные команды отлично отработают и с файлами, находящимися в «сжатом» состоянии. Arduino IDE способна автоматически произвести распаковку архива без вмешательства пользователя. Путь размещения библиотеки также будет прописан автоматически.
Загрузив файл, содержащий нужную вам библиотеку, необходимо инициировать процесс установки.
Процесс прост для понимания: входим в меню, содержащее пункт «скетч», затем «подключить библиотеку», выбираем «добавить» и щёлкаем на нужном файле левой кнопкой мыши.
Далее находим нужный нам архив. Стоит обратить внимание, что в большинстве случаев имя файла не совпадает с названием библиотеки. Это нормально, но будьте внимательны. Выбрав нужное имя, нажимаем «Открыть» левой кнопкой мыши.
Установка библиотеки в папку Libraries
Распаковываем загруженный архив и помещаем папку по маршруту «компьютер» — «документы» — «Arduino» — «Librares».
Если во время копирования сама программа находилась в активном режиме, то следует закрыть вспомогательные окна, после чего запустить протокол IDE и приступить к подключению файла.
Окончив процедуру, установка динамического файла библиотеки завершится. Теперь можно переходить к операции подключения скетча.
Подключение библиотеки в проекте
Для того чтобы подключить ранее скаченную и установленную библиотеку в ваш проект, нужно прописать команду в исполнительной строке в начальном модуле скетча: «include <файл.h>«.
#include <iarduino_4LED.h> // Подключение библиотеки iarduino_4LED для работы с 4 сегментными LED индикаторами.
Некоторые виды библиотек склонны к использованию «соседних» файлов схожего типа в качестве вспомогательных. В подобном случае стоит производить подключение сразу двух разных типов одновременно. Алгоритм не нарушится.
#include < Wire.h > // Подключение библиотеки Wire для работы с шиной I2C
#include < LiquidCrystal_I2C.h > // Подключение библиотеки LiquidCrystal_I2C для работы с LCD дисплеем по шине I2C
Далее создаём объект класса, через который будет осуществлён доступ к функциям.
LiquidCrystal_I2C lcd(0x27,20,4); // lcd это объект библиотеки LiquidCrystal_I2C
// через объект обращаются к функциям и методам библиотеки
Можно указать как параметр LCD, так и абсолютно любое сочетание цифровых знаков и букв. Единственная особенность состоит в том, что путь к такому файлу будет осуществляться в строгом соответствии с названием, к примеру ourLCD.print («my text»).
Примеры (скетчи) из библиотек
Для облегчения труда программиста большинство скачанных файлов уже содержат инструкции и шаблоны по созданию необходимого типа библиотеки. Самый быстрый и доступный способ просмотра с помощью всё той же Arduino IDE. Ищем вкладку «Файл», затем «Примеры», щелчок мыши откроет список, содержащий названия файлов, для которых есть готовые макеты. Наводим стрелку указателя курсора напрямую на имя, кликаем и получаем результат.
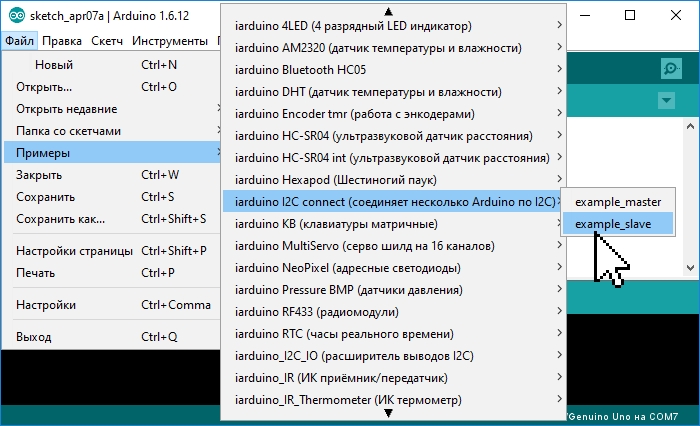
Одним из вариантных способов просмотра шаблонов является запуск скет-файла прямо из папки «Librares». Нужно лишь отыскать название «Examples». Поиск доступной для просмотра библиотеки можно выполнить как в ручном режиме, так и воспользоваться функцией автопоиска самой оболочки. Для этого необходимо только найти пункт меню «Поиск». Вводите название и нажимаете «Enter».
«Менеджер библиотеки» поможет вам отыскать нужное имя и расширение файла в сотне других. Существует возможность применения функции «Фильтр», с её помощью вы сможете моментально отсортировать огромный массив данных. Также дополнительно можно задать параметр «Тема».
Вкладка «Версия» и «Установка» станут доступны после нажатия соответствующего раздела. Запустить процедуру подключения достаточно легко, введя в скетч команду «»#include <файл.h>». Это простое описание процессной модели по порядку пользования динамическими библиотеками существенно облегчит труд начинающего программиста.
Полезные ссылки по проекту
Похожие записи

На Arduino можно довольно интересный проект начального уровня - цифровые игральные кости. При помощи которых можно генерировать случайное число от 1 до 6. ...

Системы заземления, используемые для выполнения заземления. Среди критериев, способствующих обеспечению защиты от такого процесса, как поражение электричеством, особого внимания...

В Европе для маркировки кабеля используются свои стандарты и нормативные документы. Чтобы расшифровать маркировку импортного кабеля, необходимо знать, что обозначает конкретная...

Сервопривод (servo) - устройство с электрическим мотором, которому можно задать определенный угол поворота и зафиксировать в определенном положении. Подключение сервопривода к Arduino очень...

Представленная схема полицейской мигалки на микроконтроллере и светодиодах может работать в 16 различных режимах. Режим выбирается при помощи одной кнопки, и собрана на микроконтроллере...
Функция setup() вызывается первой когда запускается скетч. Эта функция необходима для инициализации переменных, настройки режимов работы портов (выводов), для старта каких либо функций...